CyberGhostVPNに申し込まれた方へホームページから申込後にどのようにパソコンにインストールするか解説します。今回はWindows編になります。
まだ会員登録されていない方はこちらを参考して下さい。
Windowsの設定方法
ダウンロードしたアプリを開くと変更の許可を聞かれますので、「はい」を選択。
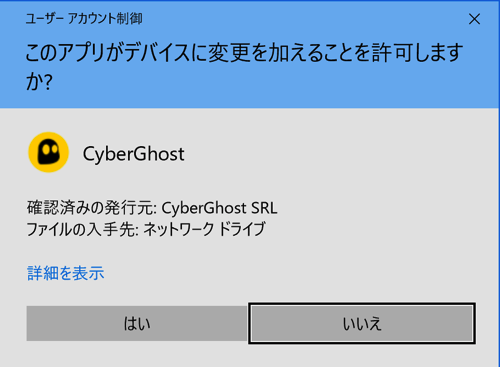
インストール中にラインセンスの同意を聞かれます。
左下の上側"I accept the agreement" を選択して"Next" をクリック。
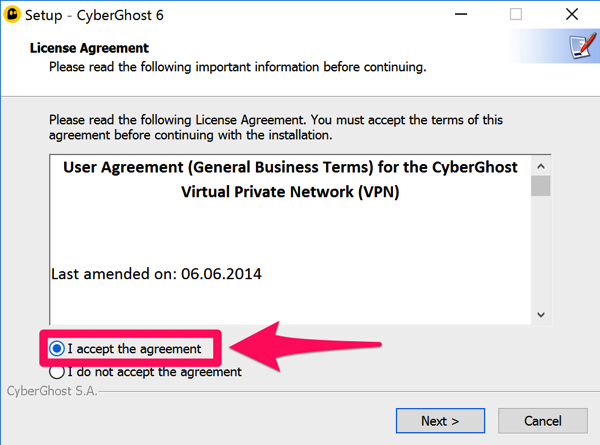
場合によって、インストールをするか聞かれます。インストールを選択して下さい。
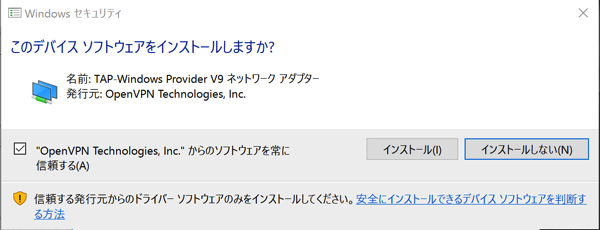
アプリを開きます。
次の画面になるので、右上のログインをクリック。
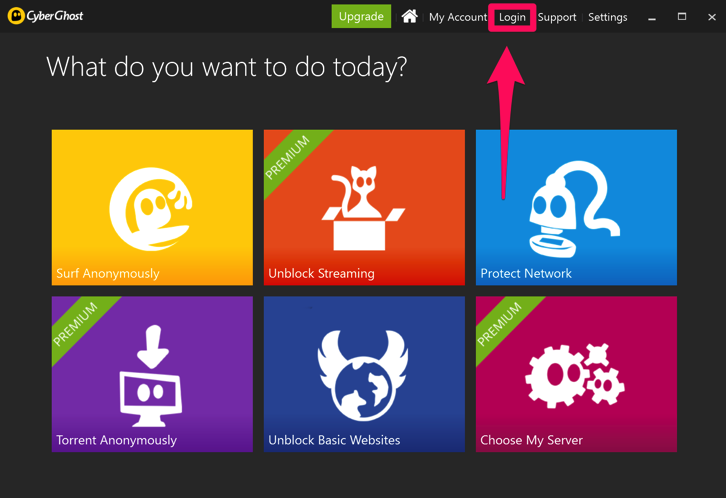
ログイン画面になります。
登録のEmail、パスワードの順に入力してOKをクリック。これでログイン完了です。
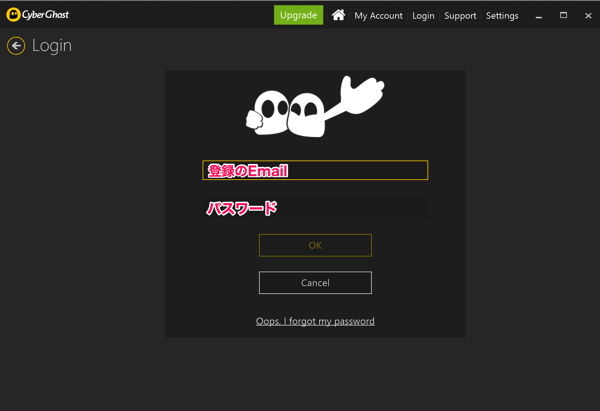
サーバーを選択する
アプリのホーム画面に戻ります。右下の"Choose My Server" をクリック。

ここからサーバー設置国、サーバーを選択出来ます。
サーバーを選択してクリックすると自動的に繋がります。
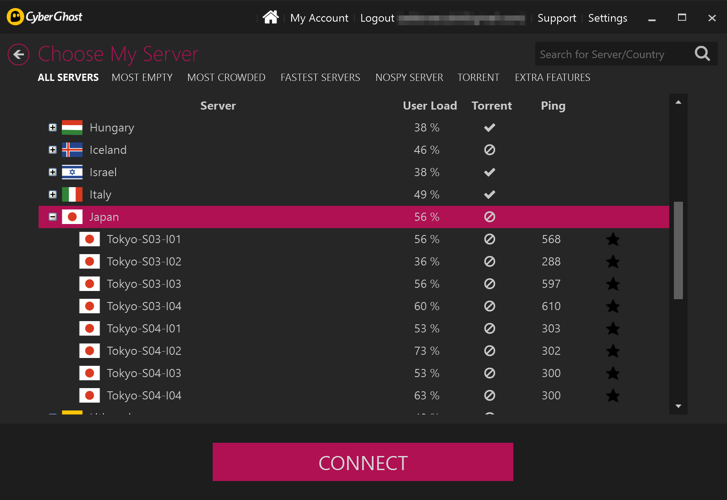
接続中は次の画面になります。
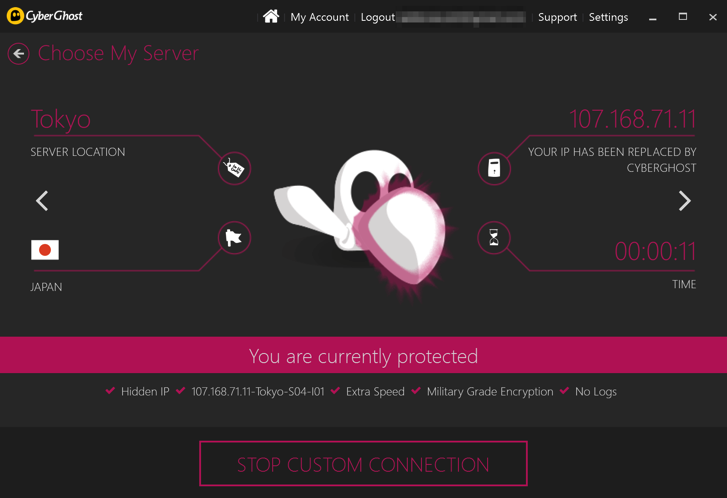
アプリホーム画面の説明
黄色いアイコン→自動でサーバーを選んでVPNに接続してくれます
紫のアイコン→Torrent専用のサーバーを自動で選んで接続してくれます
オレンジのアイコン→Hulu, Netflix等の動画サイトに最適なサーバーに接続します
ネイビーのアイコン→一般的なウェブサイトが表示されます
水色のアイコン→ネットワークの安全を守る設定を変更して、自動でサーバーを選んで接続してくれます
赤いアイコン→自分でサーバーを選んで接続します
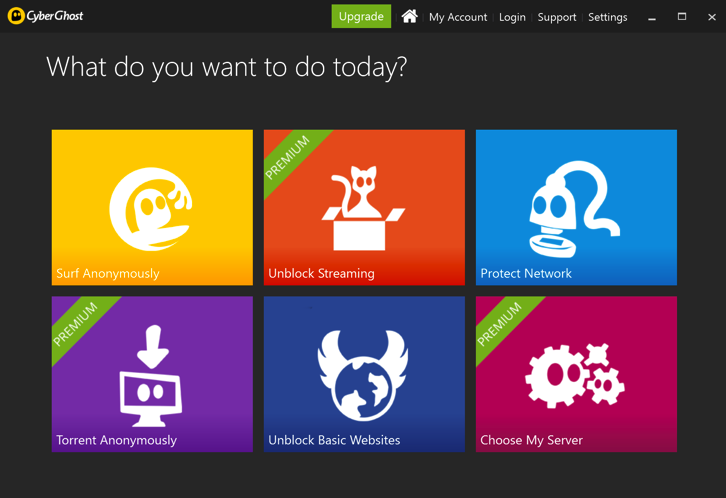
CyberGhostVPNの申し込みはこちら。

