ExpressVPNのmacOSアプリのダウンロードから設定方法までを日本語で紹介します。
申し込み時に設定画面に切り替わります。
公式ホームページからも設定画面へ行く事が出来ます。
1. 設定画面へ
ホームページから、上部の「マイアカウント」をクリック。
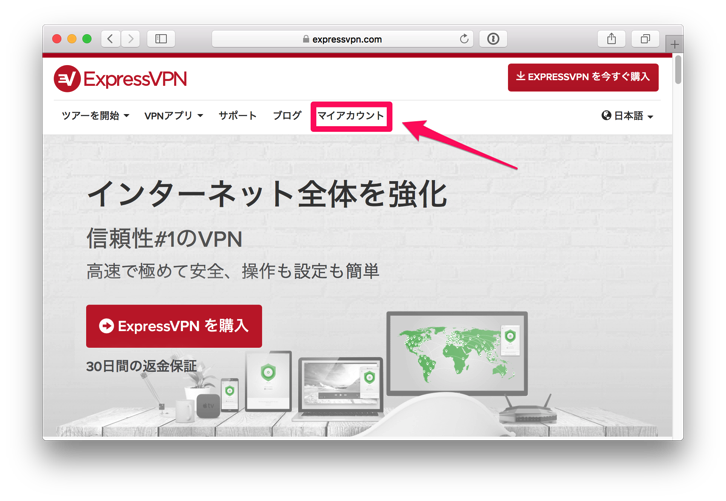
メールアドレスと設定したパスワードを入力して "Sign in" を。
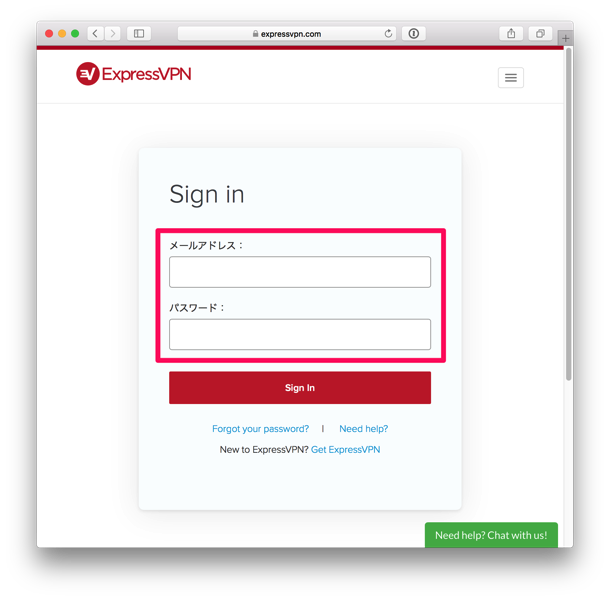
購読状態が表示されます。"Set up ExpressVPN" をクリック。
これで設定画面へ移る事が出来ます。
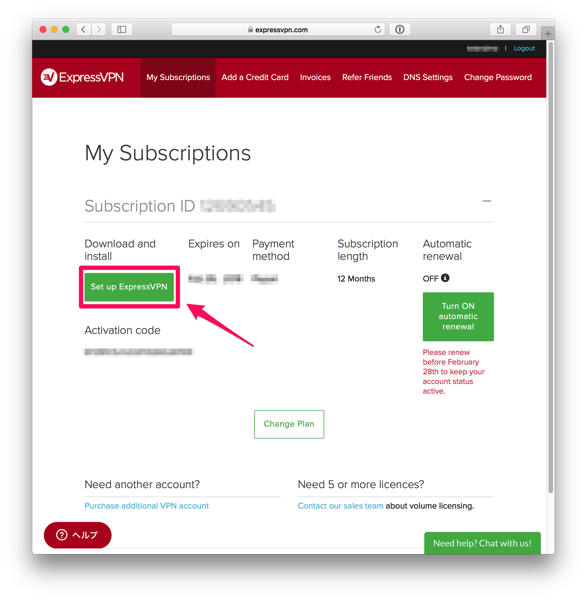
2. アプリのダウンロード
Macを選択して、右側のダウンロードをクリック。pkgファイルがダウンロードされます。
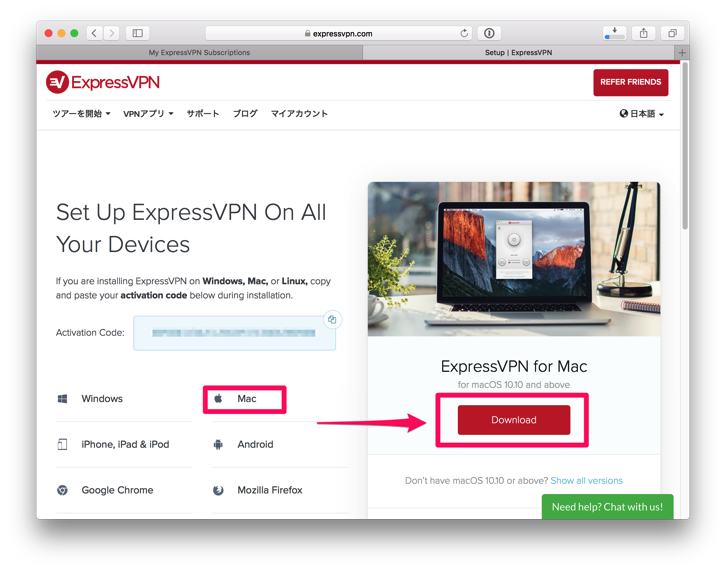
ファイルを開いて、「インストール」、「続ける」をクリック。
次のような画面になります。
ExpressVPNのサーバーへの接続情報を送信するか否かです。
送信したくない方はチェックを外して下さい。
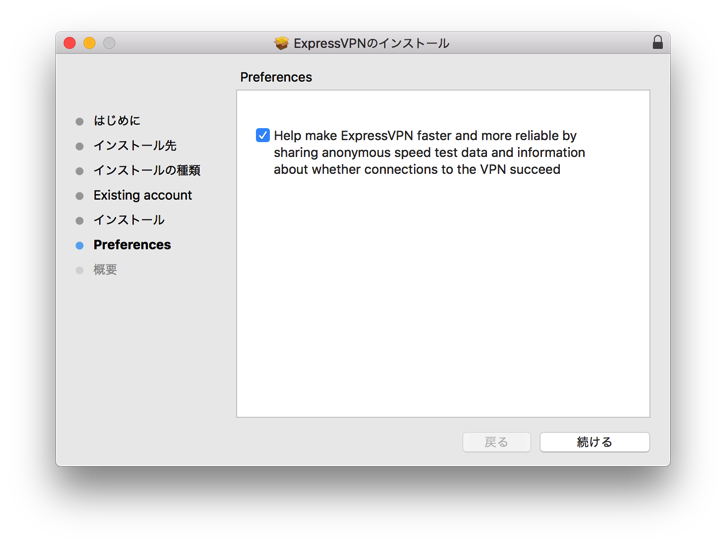
3. アプリのアクティベーション
次のような画面に切り替わります。アクティベーションコードが必要なので、ExpressVPNのダウンロード画面へ戻ります。
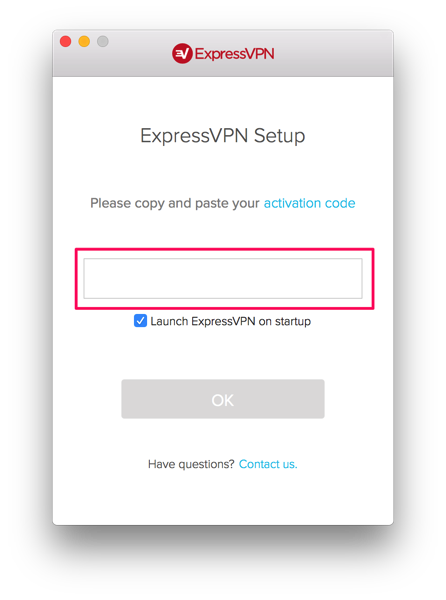
設定画面の "Activation Code" をコピーして、先程の入力画面にペーストします。
"OK" をクリック。
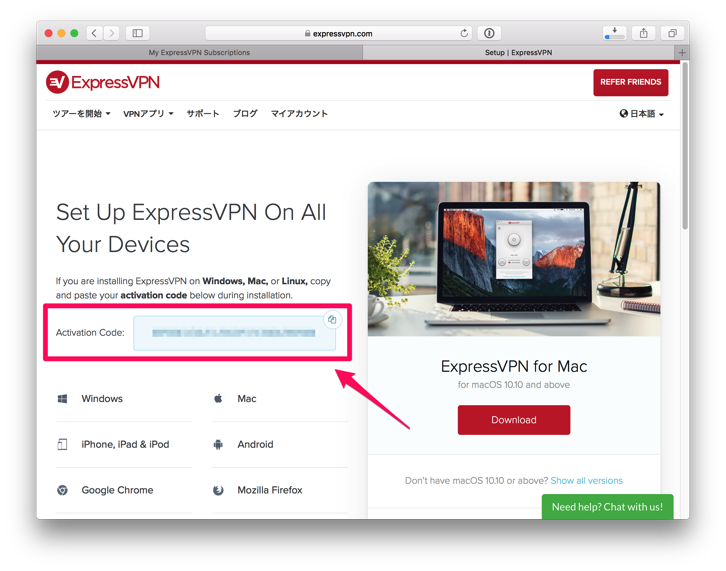
"Start using the app" をクリックしてアプリのダウンロードは完了です。
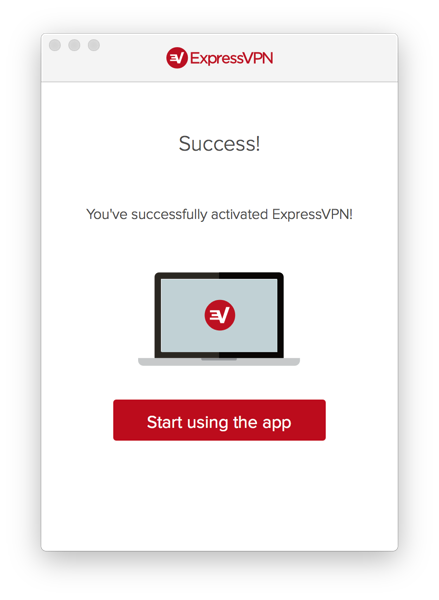
4. アプリの操作
ExpressVPNのアプリのUI(操作画面)は全て統一されています。WindowsやiOSも基本的に同じ操作画面なので戸惑うことはありません。
アプリ右下の "CHOOSE LOCATION" でサーバーを選択する事が出来ます。
右画面のようにサーバーの一覧が表示されます。
お好きなサーバーを選んで、操作画面の真ん中のボタンを押して接続スタートです。
中国で使用する場合は、Hong-Kong3を使って見て下さい。
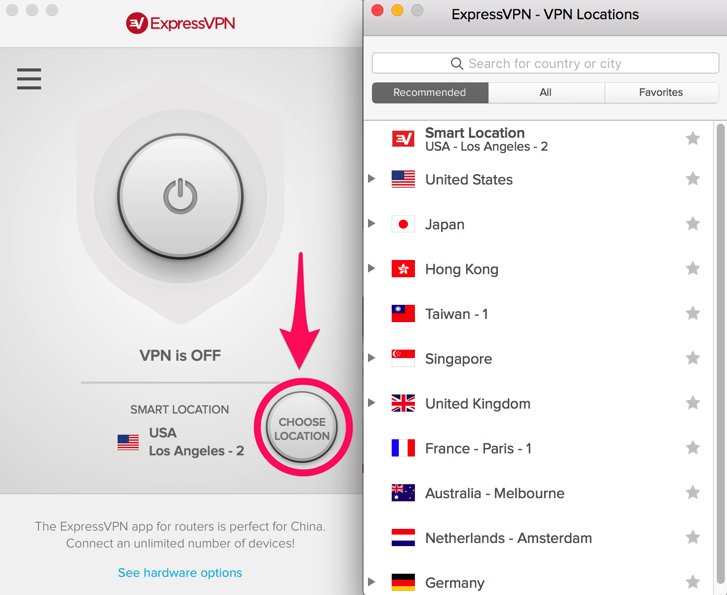
ExpressVPNのmacOSアプリはメニューバーから操作可能です。ワンタッチで接続出来て非常に便利です。
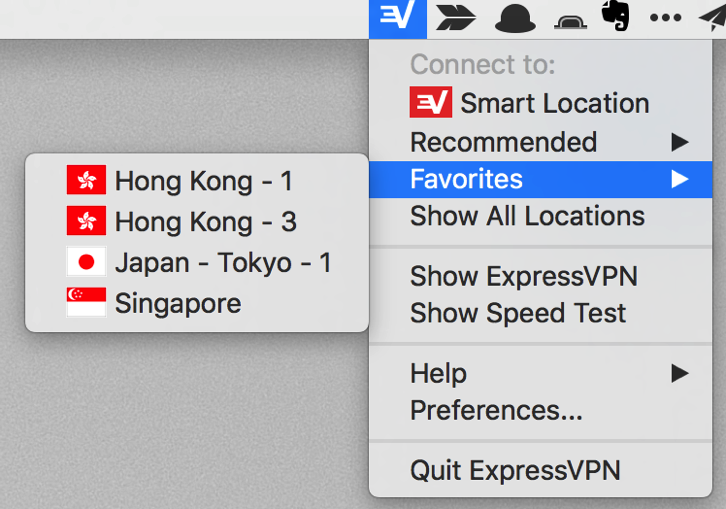
ExpressVPNの詳しい情報はこちら。

