ExpressVPNののiOS, Androidアプリのダウンロードから設定方法までを日本語で紹介します。
申し込み方法はこちら。
参照ExpressVPNへの登録からアカウントの設定まで | 日本語で全対応
1. iOSの設定方法
1-1. アプリのダウンロード
iPhoneもしくはiPadのAppStoreでExpressVPNと検索してダウンロードして下さい。
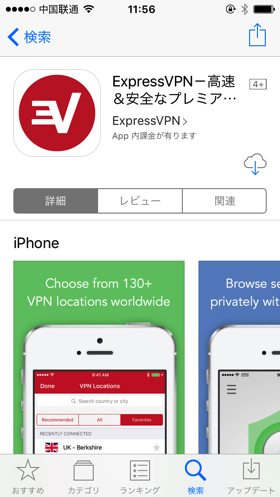
アプリを開くと次の画面になります。
右下の "Sign In" をクリック。

ExpressVPNに登録したEmail、パスワードの順に入力。
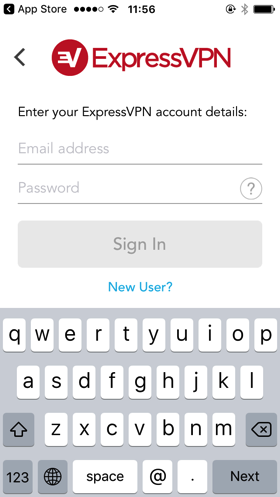
iPhoneのVPNへのアクセスを許可するか聞かれるので、"Allow" をクリック。
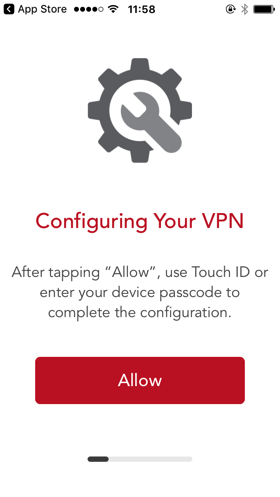
設定画面に切り替わります。パスワード入力もしくはTouchIDでVPNへのアクセスを許可して下さい。
"Allow" をクリック。

ExpressVPNへの通信情報を送信するか否かを聞かれます。
送信したくない場合は、赤いボタンの下にある "Don't allow" をクリック。
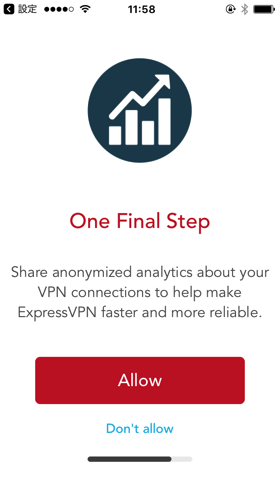
設定完了です。操作方法についてツアーを見るか否かを聞かれますが、シンプルなアプリなので "Skip the Tour"をクリックしてもOKです。
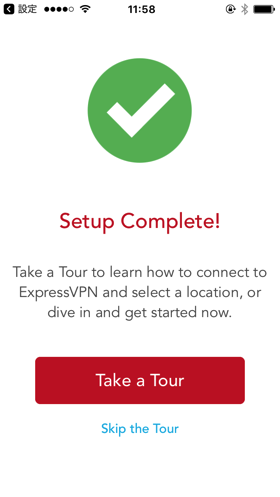
1-2. アプリの操作画面
ExpressVPNのアプリのUI(操作画面)は全て統一されています。iOSやAndroidも基本的に同じ操作画面なので戸惑うことはありません。
アプリ右下の "CHOOSE LOCATION" でサーバーを選択する事が出来ます。
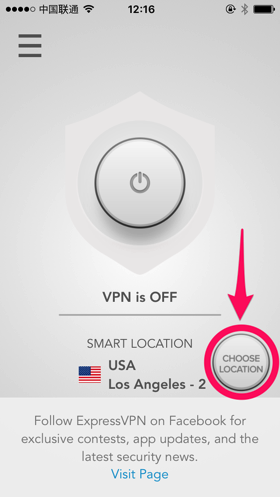
次のようにサーバーの一覧が表示されます。
お好きなサーバーを選んで、操作画面の真ん中のボタンを押して接続スタートです。
中国で使用する場合は、Hong-Kong3を使って見て下さい。
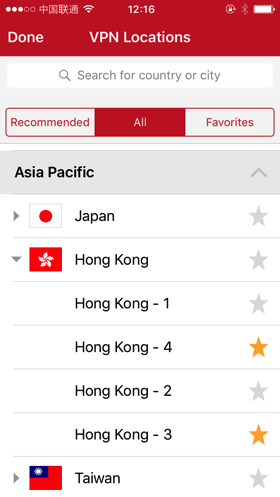
左上のメニューバーからプロトコルの設定を変更出来ますが、基本的にデフォルトでOpenVPNを使って接続しているので、VPNに詳しい方以外は設定変更の必要はありません。
まだExpressVPNを申し込まれてない方はこちらから。
2.Androidの設定方法
申し込み時に設定画面に切り替わりますが、公式ホームページからも設定画面へ行く事が出来ます。
設定画面へ
ホームページから、上部の「マイアカウント」をクリック。
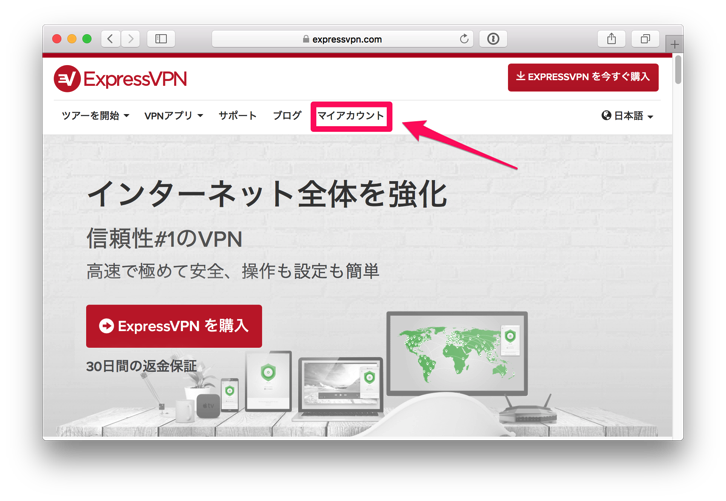
メールアドレスと設定したパスワードを入力して "Sign in" を。
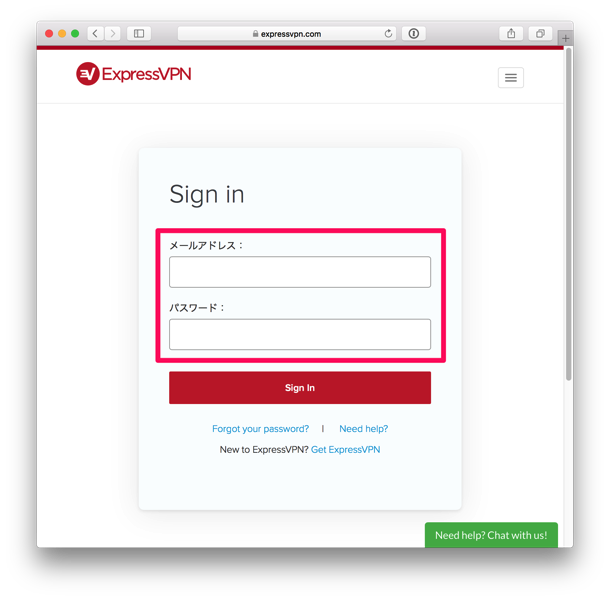
購読状態が表示されます。"Set up ExpressVPN" をクリック。
これで設定画面へ移る事が出来ます。
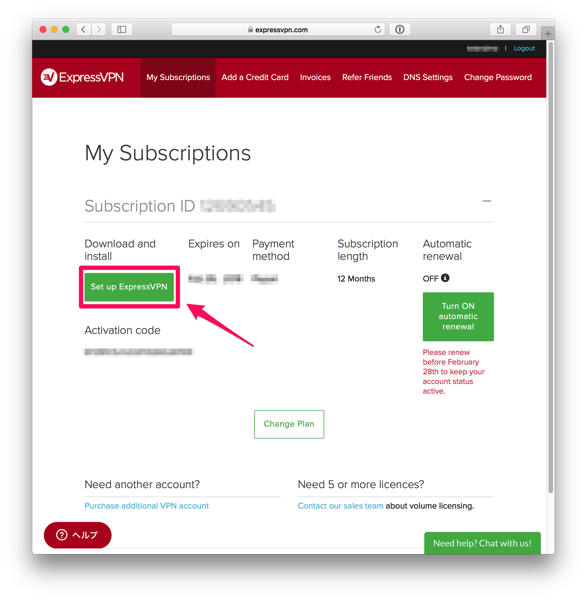
設定画面で、Androidを選択します。右側にAndroidのダウンロード画面が表示されます。
GooglePlayからもダウンロード可能ですが、右側のAPKファイルのダウンロードをオススメします。
すでにアクティベーション済なので、ダウンロードして開くだけでそのまま使用可能です。パスワードやEメールを入力する必要はありません。
Googleplayからダウンロードした場合、iOSと同じく、登録のメールアドレスをパスワードを入力して使用可能です。
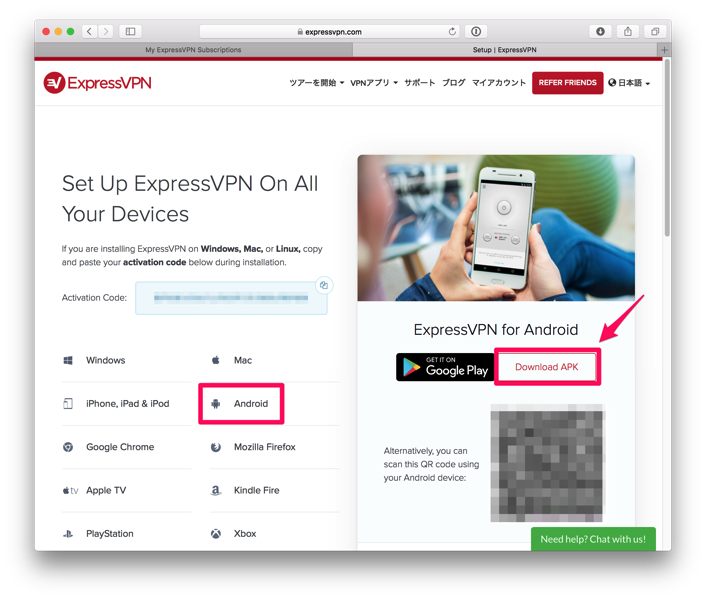
アプリの操作画面はこちら。
関連アプリの操作画面
ExpressVPNの詳しい情報はこちら。

