VyprVPNのアプリは日本語対応なのですが、申込みは英語のみとなっています。
現在べすとVPNから申し込み頂くと特別に25%OFFで購入出来ます。
登録方法を日本語で紹介します。
1. VyprVPN公式ページへ
こちらからホームページに入ったら "START A FREE TRIAL" をクリック。
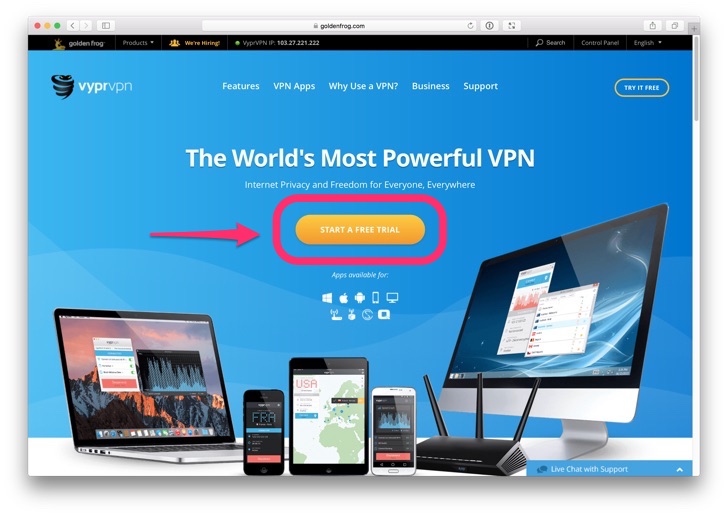
2. プランの選択
2017年6月現在プランは2つになります。
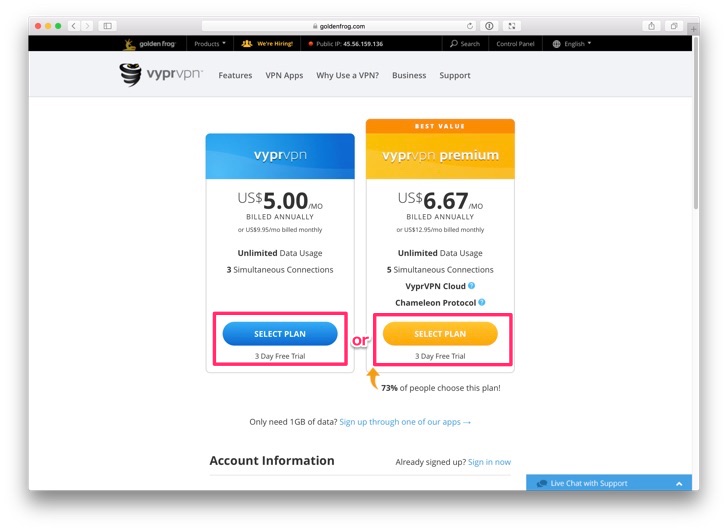
- Vypr(青色)無制限に使える。3台まで同時接続可能。
- Vypr プレミアム(オレンジ)無制限に使える。5台まで同時接続可能。他に下記の2つの機能も使用可能。
プレミアムプランはスタンダードプラン(青色)と下記の点が違います。
- VyprVPN Cloudが利用可能→自分のIPアドレスを入手出来る。自分だけのサーバーなのでより安全性が向上する。
- カメレオンプロトコル→中国の規制対策用プロトコル。
年間ですと一月辺り、$1強しか変わりません。中国での使用を考えているようであればプレミアムプランをオススメすます。
3. アカウントの作成
プランの選択後、下に進んでいくと次のような画面になります。
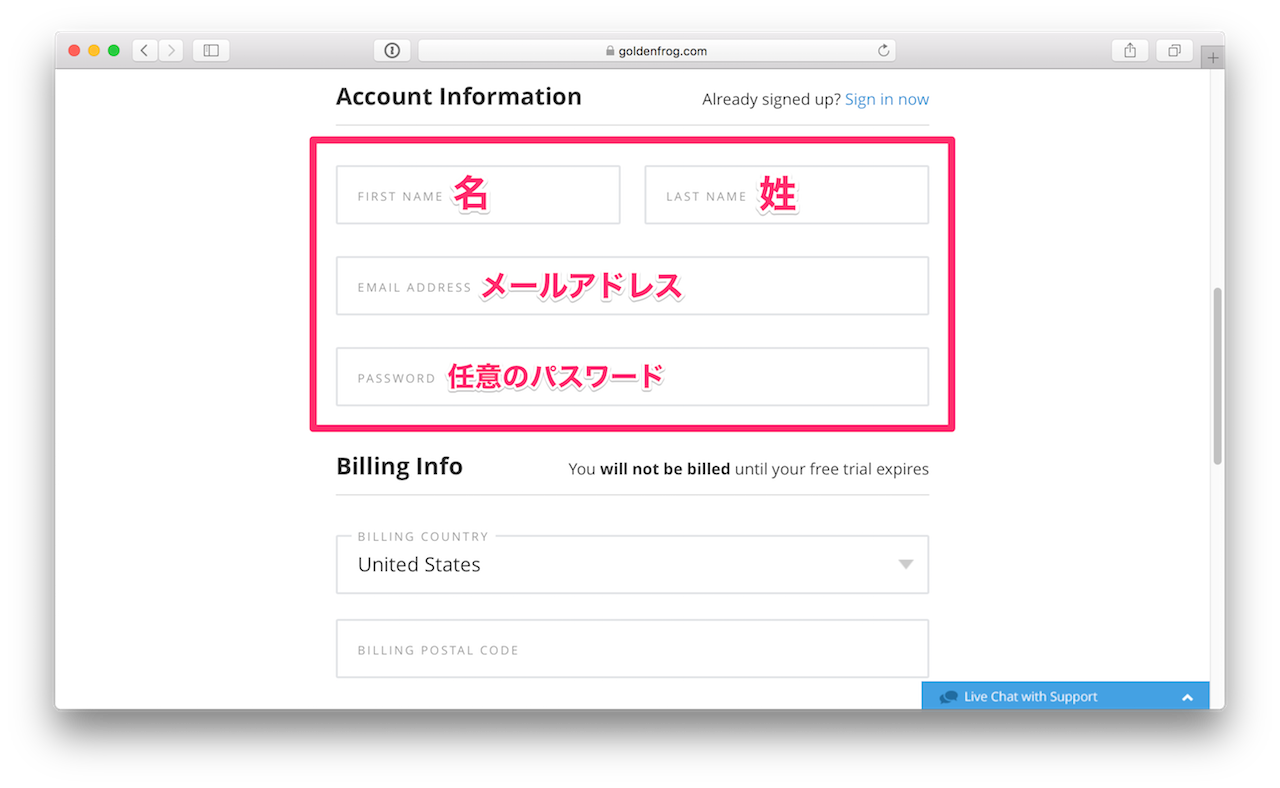
- FIRST NAME→名。千葉ユウスケであれば、Yusukeと入力。
- LAST NAME→姓。千葉ユウスケだと、Chibaと入力。
- EMAIL ADRESS→メールアドレス。携帯メールは避けた方が無難。
- PASSWORD→パスワード。任意のパスワードを入力。
4. 支払い情報の入力
年間払いか、月払いかを選択。
半年以上使うなら年間払いの方がお得です。 5ヶ月以内の短期で利用の場合は月払いの方がお得。
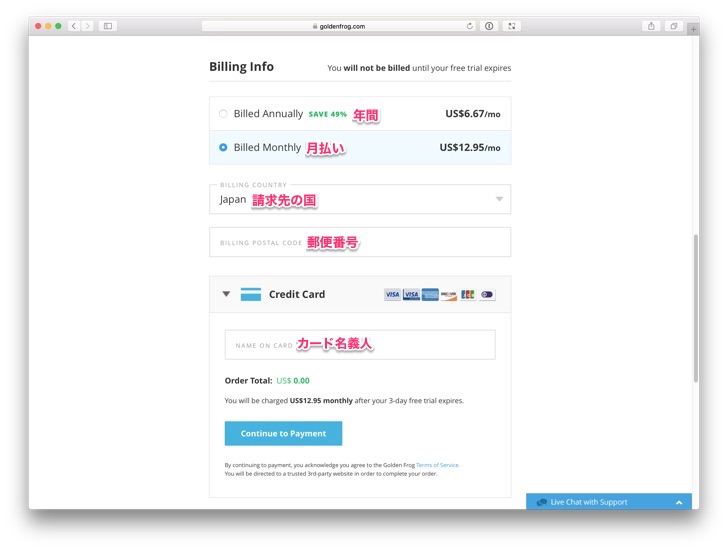
- BILLING COUNTRY→請求先住所の国=カード発行国。恐らくこの記事を読んでいる大多数は日本でしょう。Japanを選択。
- BILLING POSTAL CODE→カードに登録してある住所の郵便番号を入力。
3つの支払い方法から選択します。
- Credit Card→ビザ、マスター、アメリカンエクスプレス、JCBも使用可能
- Alypay(支付宝)
- Paypal
クレジットカードを選択したと仮定します。
- NAME ON CARD→カード名義人。カードの記載通りに入力。
"Continue to Payment" をクリック。
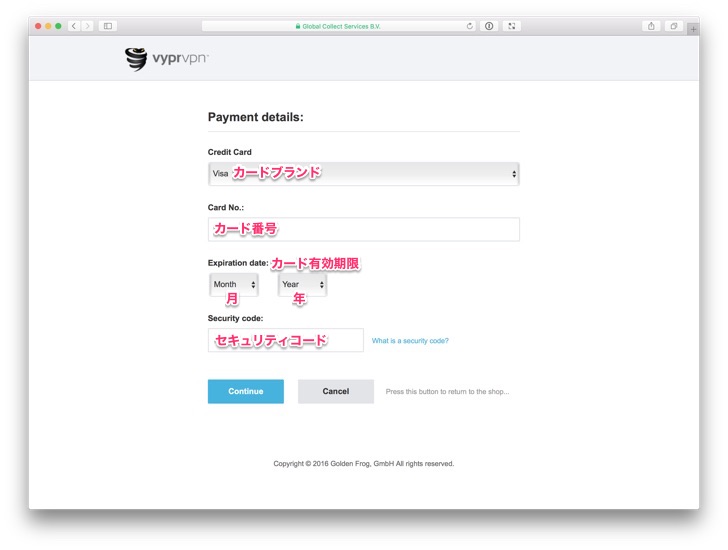
- Credit Card→カードブランドを選択。
- Card No.→カードナンバー。ハイフンなしで入力。
- Expiration date→カード有効期限。Monthから有効月、Yearから年を選択。
- Security code→セキュリティコード=CVV。カード裏サイン欄の下三桁がセキュリティコード。アメリカンエクスプレスは表に記載。
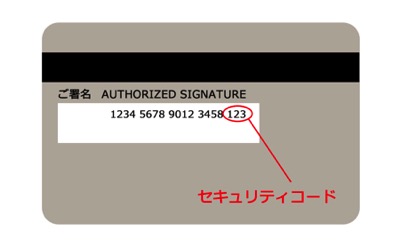
入力後に “Continue” をクリック。申し込みの確認メールが送られてくる。
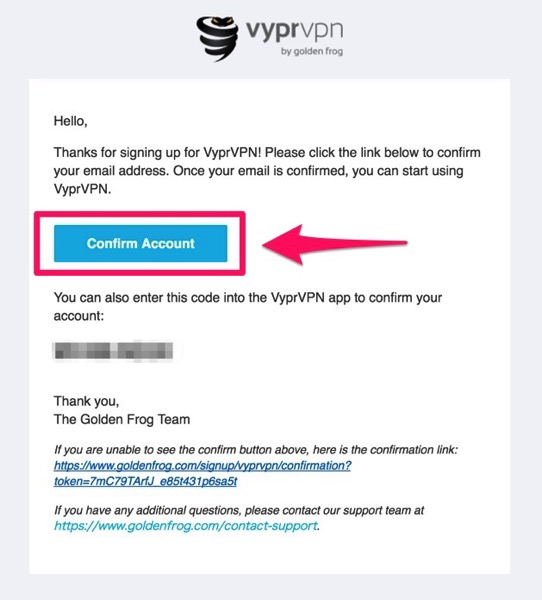
- Confirm Account→アカウントの確認。ボタンをクリックでアカウントが有効になる。
5. アプリのダウンロードとインストール
Android, iOSアプリを利用しているのであれば、アプリをそれぞれのストアからダウンロードしてアカウントとパスワードを入力すれば使用可能。
アカウントを有効後に、VyprVPNのホームページに自動的に戻ります。
上記 "Control Panel" (管理画面)をクリック。
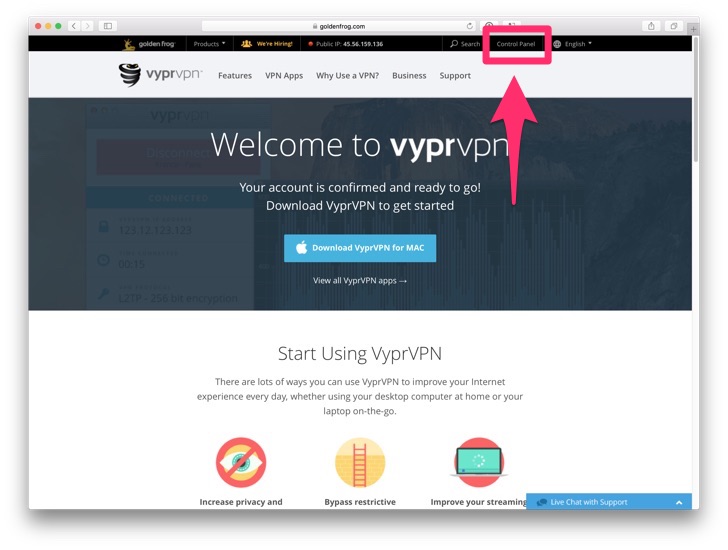
申込時のメールアドレス、パスワードを入力。 "Login" をクリック。
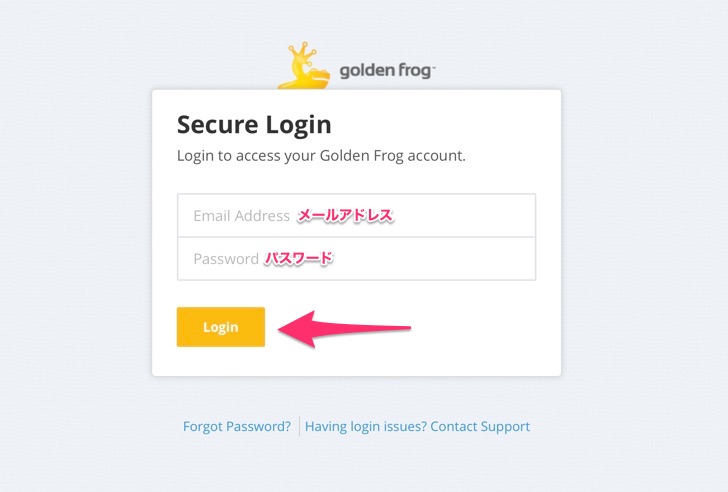
コントロールパネルが開く。 左下にアプリをインストールするメニューが表示。自分の機器にあったアプリをダウンロード。
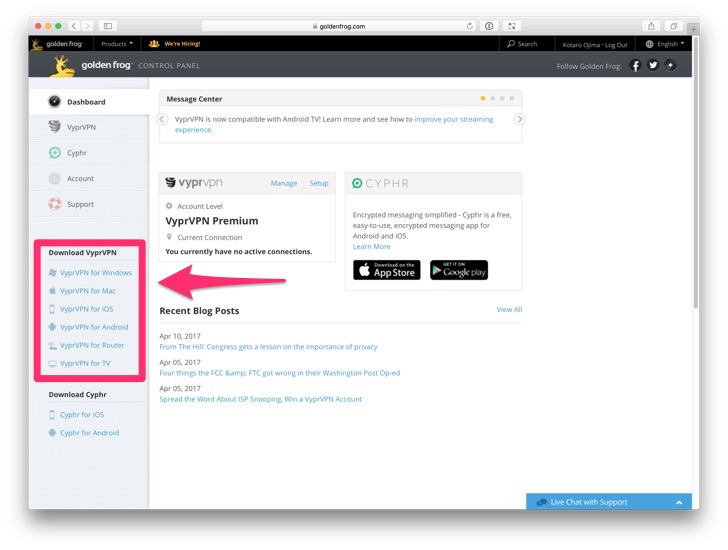
インストールは日本語に対応しているので、他のアプリのダウンロードと同じく “はい” を選択して行けば完了します。
べすとVPNからVyprVPNへ申し込み頂くと月極めプランの初回月が50%OFF、1年プランが25%OFFで購入可能です。

