CyberGhostVPNに申し込まれた方へホームページから申込後にどのようにパソコンにインストールするか解説します。今回はmacOS編になります。
まだ会員登録されていない方はこちらを参考して下さい。
macOSの設定方法
ダウンロードしたファイルを開いて、アプリをアプリケーションフォルダに移します。
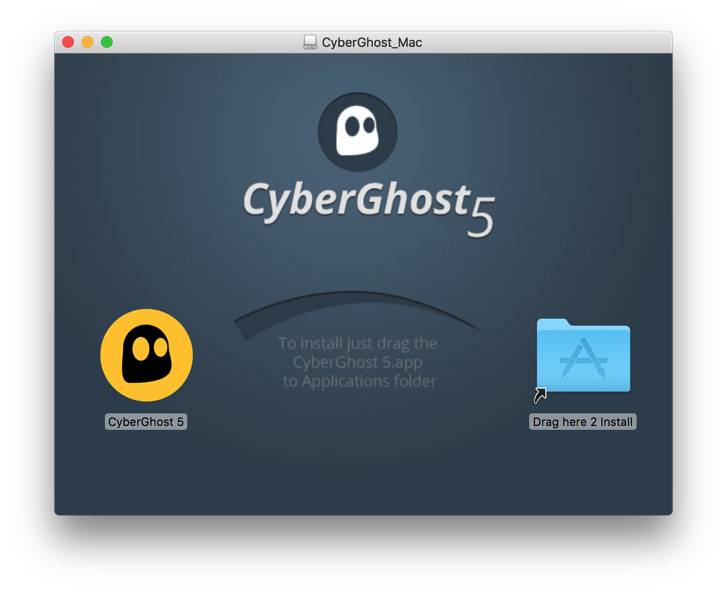
ヘルパーツールのインストールを許可して下さい。
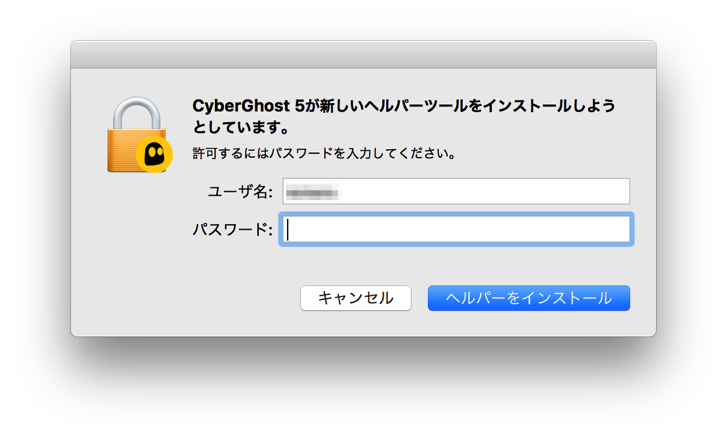
アプリを開くと次の画面になります。
この画面で、トラッキング防止、マルウェアサイトや広告をブロック、強制的にHTTPSでウェブサイトを閲覧する等の設定が出来ます。
左上のメニューボタンをクリック。
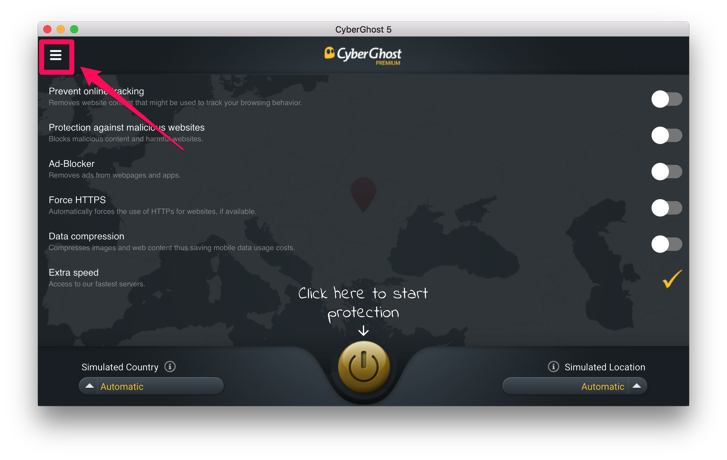
"Use different account" をクリック。
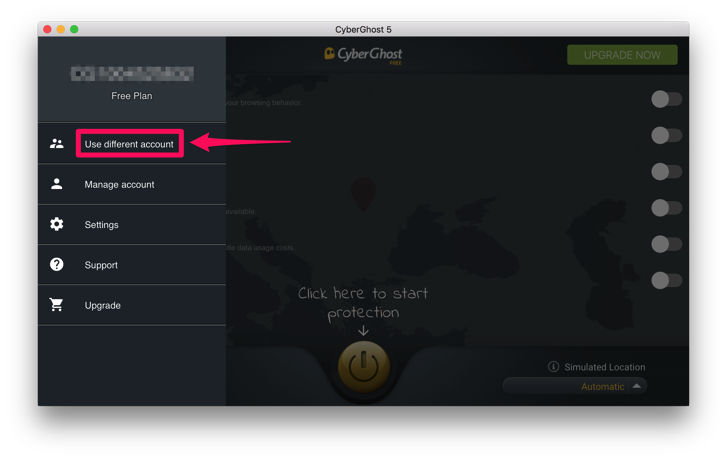
登録のEmail、パスワードの順に入力して黄色い"LOGIN" ボタンをクリック。
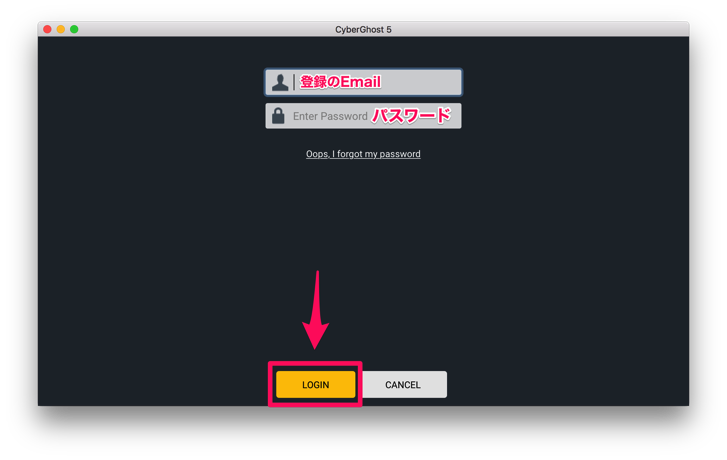
これでログインが完了です。
サーバーの変更方法
左下の"Simulated Country"をクリック。
ここで接続したい国を選択します。
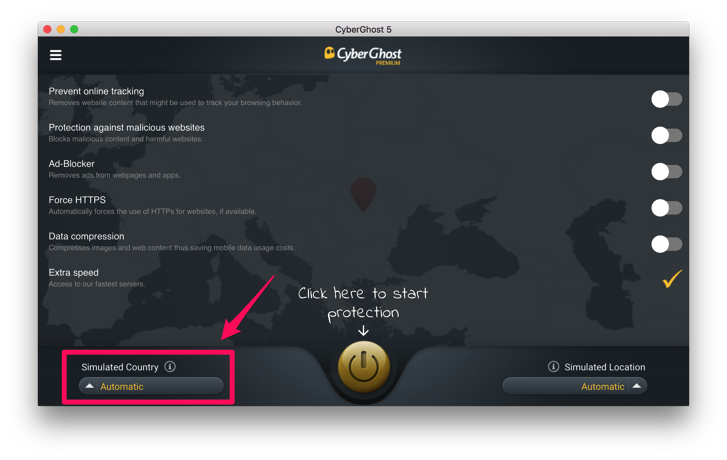
次の画面になるので、好みの国を選択して下さい。特に好みが無ければ滞在国と同じサーバーの使用をおすすめします。
選択後"OK" をクリック。
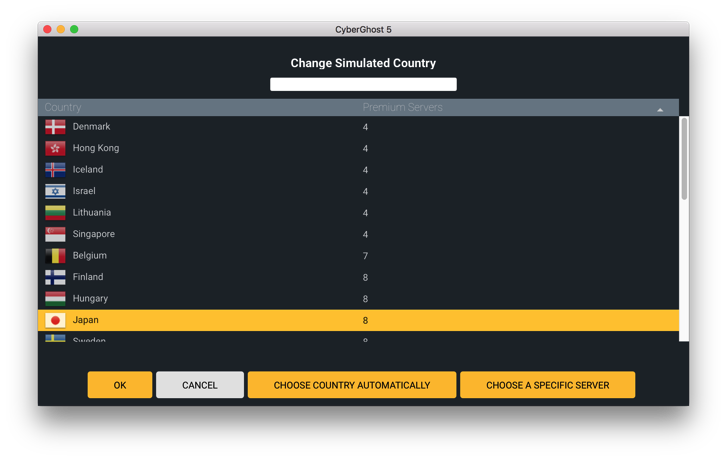
次の画面に戻ります。次は右下の"Simulated Location" をクリック。
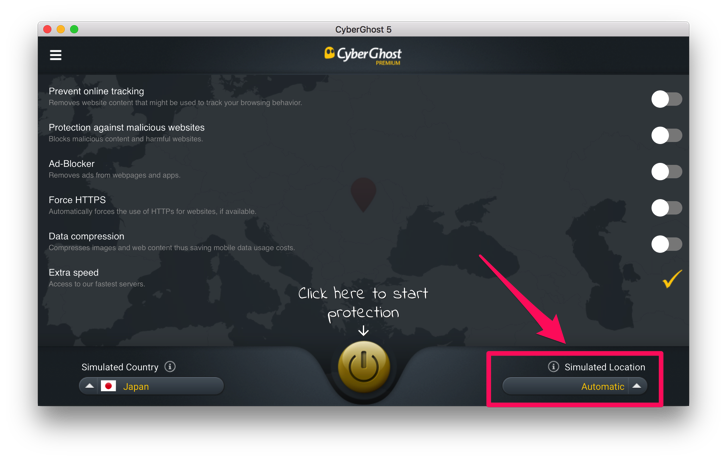
日本を選んでいれば、日本の中で使えるサーバー一覧が表示されます。
好みのサーバーを選んで"OK" をクリック。

最初の画面に戻るので、真ん中のボタンを押してVPN接続開始です。
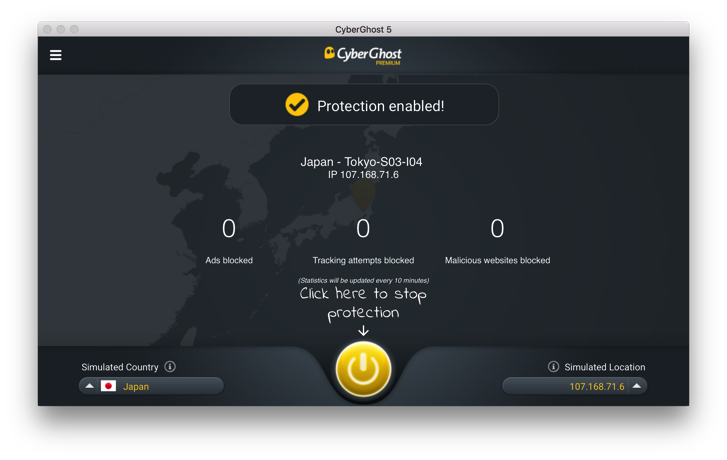
CyberGhostVPNの申し込みはこちら。

