ExpressVPNのWindowsアプリのダウンロードから設定方法までを日本語で紹介します。
申し込み時に設定画面に切り替わります。
公式ホームページからも設定画面へ行く事が出来ます。
1. 設定画面へ
ホームページから、上部の「マイアカウント」をクリック。
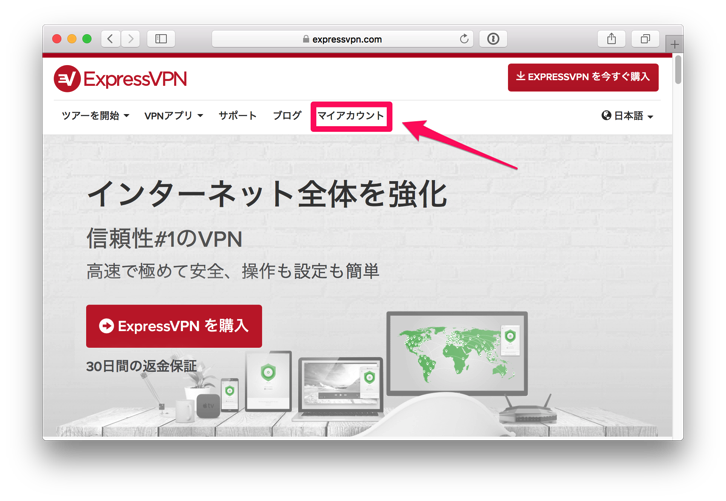
メールアドレスと設定したパスワードを入力して "Sign in" を。
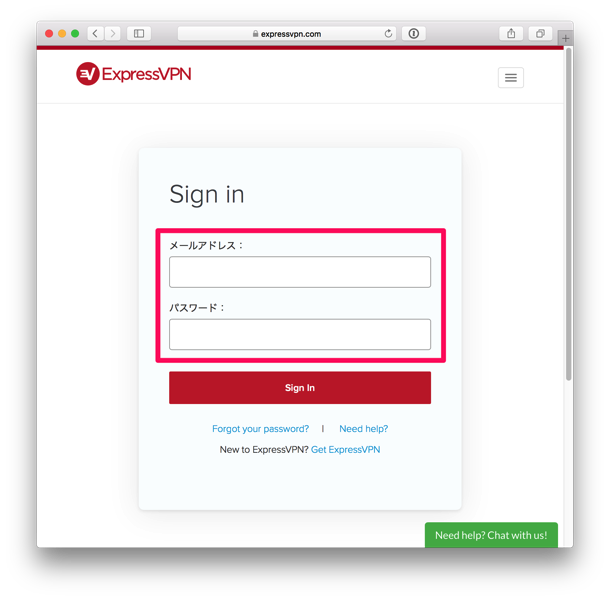
購読状態が表示されます。"Set up ExpressVPN" をクリック。
これで設定画面へ移る事が出来ます。
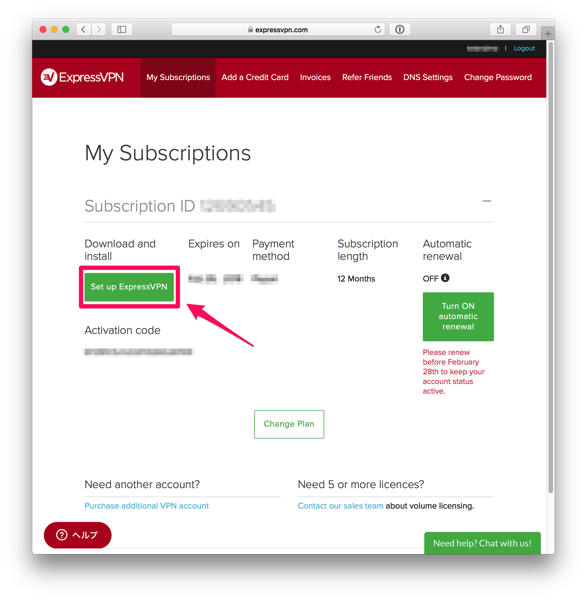
2. アプリのダウンロード
設定画面が開きます。
Windowsをクリックして、右側の "Download" をクリック。
Windows7-10まで対応しています。
設定画面はまだ使うので閉じないで下さい。

ダウンロードしたexeファイルを開きます。
次のような画面が開くので、"Install" をクリック。
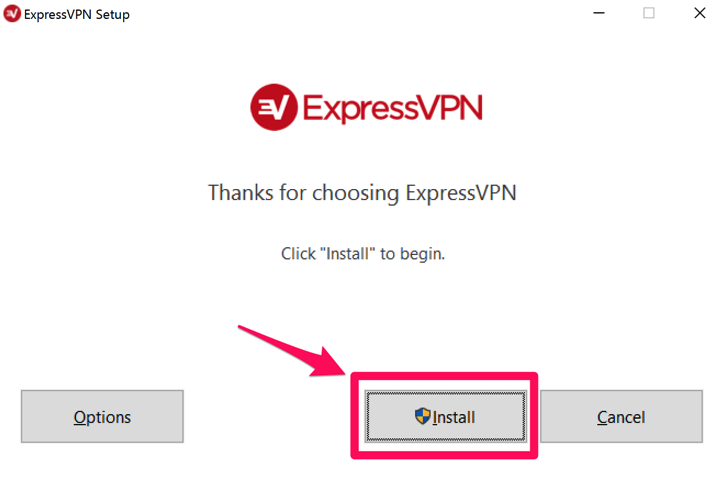
変更の許可で「はい」をクリック。
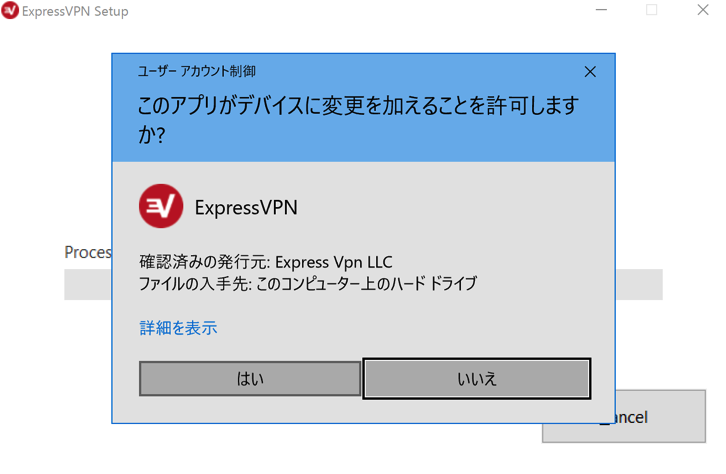
3. アクティベーションコードの入力
次のような画面に切り替わります。
アクティベーションコードの入力画面です。
画面の下記2つのチェックリストは、
- windows立ち上げ時に自動でExpressVPNのアプリを起動するか
- 接続情報をExpressVPNに送信する設定にするか
という内容です。2つ目はチェックを付けなくていいかもしれません。
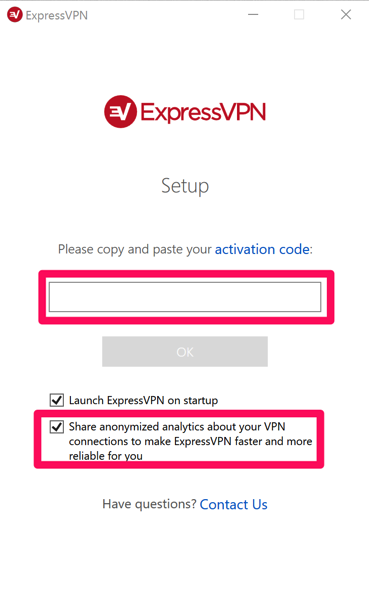
アクティベーションコードをコピーしにExpressVPNの設定画面を再度開きます。
アクティベーションコードをコピーして、先程のアプリの画面に貼り付けます。"OK" をクリック。

次のような画面が表示されたらアプリのアクティベーションは完了です。
"Start using the app" をクリック。
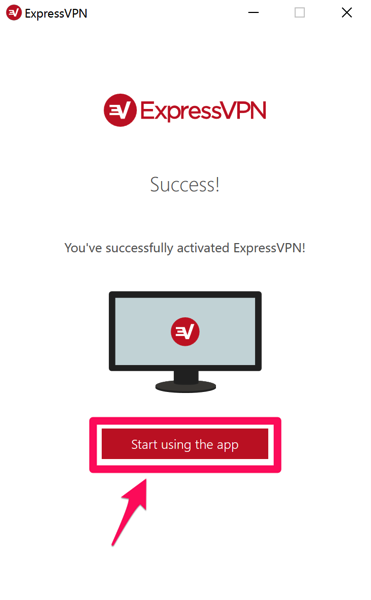
4. アプリの設定
ExpressVPNのアプリのUI(操作画面)は全て統一されています。iOSやMacも基本的に同じ操作画面なので戸惑うことはありません。
アプリ右下の "CHOOSE LOCATION" でサーバーを選択する事が出来ます。
右画面のようにサーバーの一覧が表示されます。
お好きなサーバーを選んで、操作画面の真ん中のボタンを押して接続スタートです。
中国で使用する場合は、Hong-Kong3を使って見て下さい。
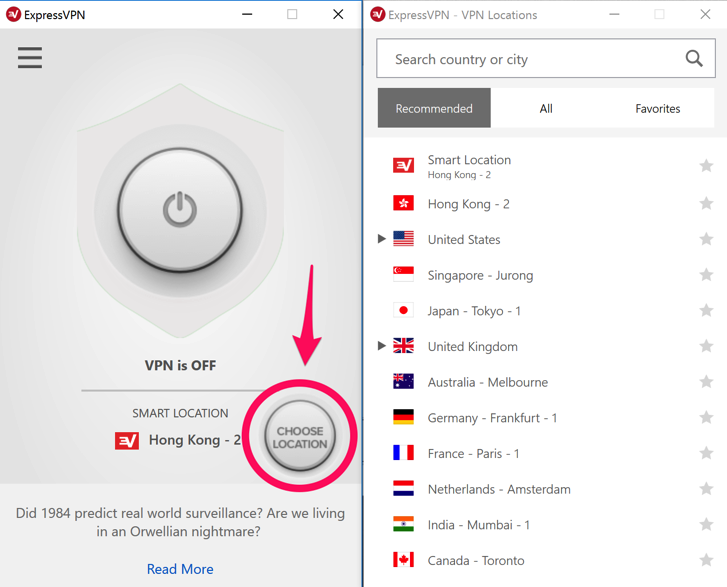
左上のメニューバーをクリックすると設定画面が開きます。
基本的に何かを設定する必要はありませんが、速度が気になる方はスピードテストを利用してみて下さい。
どのサーバーが速いかリアルタイムで確認出来ます。
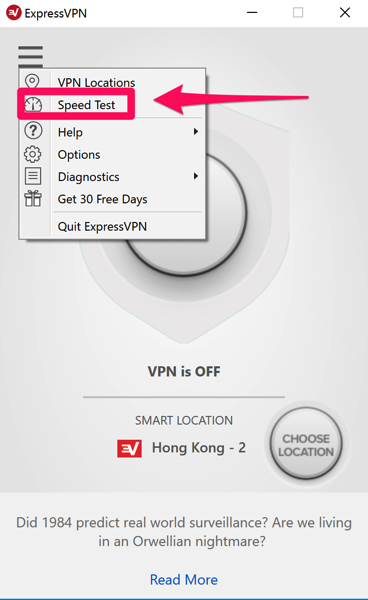
ExpressVPNの詳しい情報はこちら。
[blogcard7 url="https://bestvpn.jp/expressvpn"]

